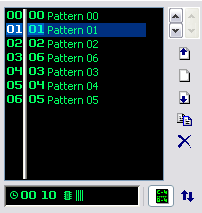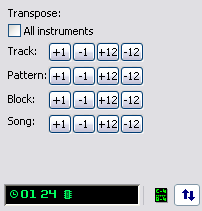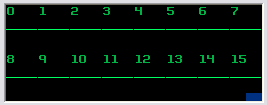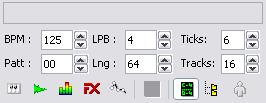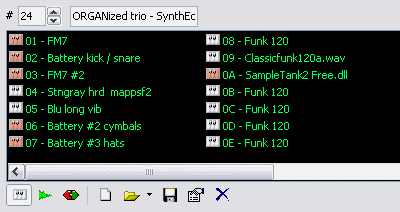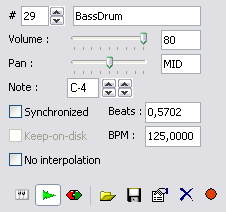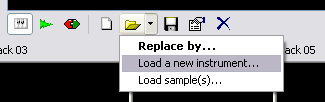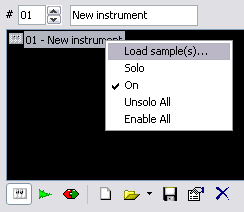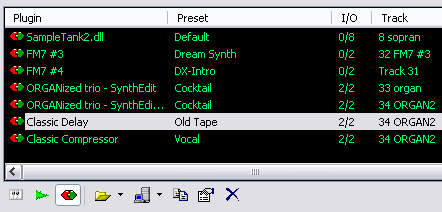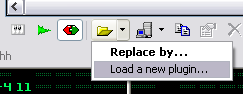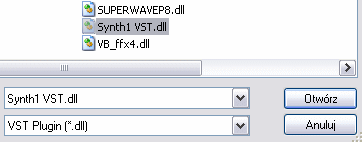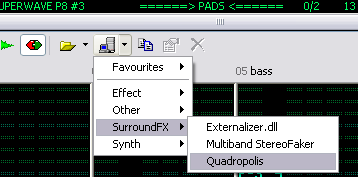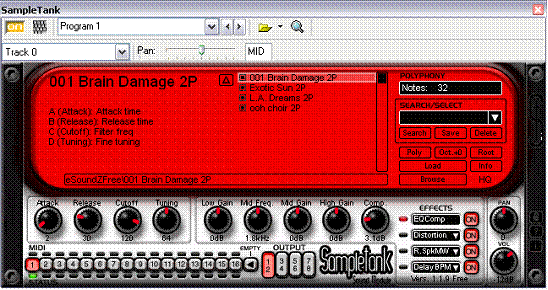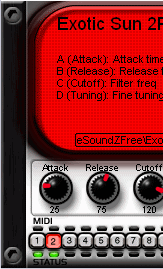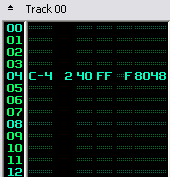|
| Main Menu |
|
|
| Recently updated topics |
|
|
| Recent comments |
|
|
| Oneliner |
|
| MadTracker 2.5: Wprowadzenie + Interfejs |
|
Wstęp MadTracker - Tak jak tradycyjny tracker umożliwia tworzenie muzyki na bazie sampli, jednak obsługuje również instrumenty i efekty VST, co znacznie zbliża go do profesjonalnych narzędzi muzycznych. Posiada własne, działające w czasie rzeczywistym efekty takie jak: delay, stereo delay, filter, flange, analog filter, distortion oraz reverb. Posiada automatykę, mikser, equalizer, obsługę MIDI oraz ReWire, ma wbudowanego klienta irc. Program zapewnia 32 bitowy miks z 16 bitową interpolacją. Możemy w nim pracować na 64 kanałach (trackach) z 4 kanałową polifonią. MadTracker obsługuje własny format utworów, zwanych w nazewnictwie trackerowym modułami, o rozszerzeniu MT2. Potrafi również czytać i zapisywać w formacie FastTrackera - XM, czyta moduły MOD, S3M, IT oraz UMX. Obsługiwane formaty instrumentów to własny MTI i FastTracker'owy XI. Formaty obsługiwanych sampli to MTS, WAV, AIF oraz IFF.
MadTracker jest programem shareware, w wersji zarejestrowanej umożliwia export do wave. Wraz z MadTrackerem otrzymujemy utwór demo, zestaw sampli oraz kilku wtyczek VST pomagających w rozpoczęciu pracy z programem. Główny ekran Pasek Menu
File - Plik New - Nowy moduł (utwór) - MadTracker'a - FastTracker'a (program może pracować w trybie FastTrackera, wtedy jednak zaawansowane funkcje MadTrackera są niedostępne) Open - Otwórz Save - Zapisz Save as - Zapisz jako Save as startup module - Zapisz aktualnie edytowany moduł jako moduł startowy Browser - Przeglądarka - Wyświetla drzewo katalogów, ułatwia ładowanie instrumentów lub modułów. Parameters - Wyświetla parametry modułu, trzy zakładki: General - nazwa pliku, data utworzenia, w przypadku wersji zarejestrowanej dane twórcy, Message - miejsce, w którym możesz umieścić komentarz do utworu. Zaznacz "Display message when loaded", a okienko z komentarzem otworzy się każdorazowo po wczytaniu modułu. Na zakładce Images - można załadować obrazki, które zostaną zapisane wraz z utworem. Export - Eksport utworu do MIDI oraz do wave (w wersji zarejestrowanej) W oknie eksportu do wave możemy ustawić niezbędne jego parametry takie jak rozdzielczość i częstotliwość próbkowania, jakość filtrów, poziom wyjściowy amplifikacji rodzaj interpolacji. Możesz wybrać kanały, które chcesz zgrać. Możesz określić czy eksportujesz cały utwór czy jego fragment. Favourite modules - Ulubione (najczęściej otwierane) utwory Recent modules - Ostatnio otwierane utwory Quit - Wyjście z programu Edit - Edycja Track (kanał) - Cut - Wytnij - Copy - Kopiuj - Paste - Wklej - Note -1, Note +1 - Transpozycja zapisanych w tracku wysokości nut o pół tonu w górę, bądź w dół dla aktualnie zaznaczonego instrumentu na liście - Octave -1, Octave +1 - Transpozycja o oktawę dla aktualnie zaznaczonego instrumentu na liście - All Note -1, All Note +1 - Transpozycja o pół tonu dla wszystkich użytych w tracku instrumentów - All Octave -1, All Octave +1 - Transpozycja o oktawę dla wszystkich użytych w tracku instrumentów Pattern - Jak w przypadku tracku, tylko dotyczy całego patternu Block - Dotyczy bloku - zaznaczonego myszą obszaru Delete - Wykasuj - Patterns - patterny - Instruments - instrumenty - Samples - sample Cleanup - Wyczyść moduł i usuń z niego: - Everything - Wszystko - Unused patterns - Nieużywane patterny - Unused instruments - Nieużywane instrumenty - Unused samples - Nieużywane sample nieprzypisane do żadnego instrumentu - Sample end silences - Ciszę na końcu sampli - Cut after loops - Utnij sample za granicą pętli Sound Enabled - Włączony/Wyłączony dźwięk Midi Enabled - Włączone/Wyłączone midi Configuration - Konfiguracja programu Module - Moduł Mode - Tryb - przełącza między trybami edycji MadTracker'a i FastTracker'a Play - Odtwórz Play Pattern - Odtwórz pattern Play Loop - Odtwórz zdefiniowaną pętlę Stop - Zatrzymaj Edit - Edycja Restart point - Ustawia pattern aktualnie zaznaczony na liście patternów jako miejsce, do którego program wraca po odegraniu ostatniego patternu. Loop Start - Ustawia aktualnie zaznaczony na liście pattern jako początek pętli. Loop End - Ustawia aktualnie zaznaczony na liście pattern jako koniec pętli. Follow Position - Widok patternu oknie edycji pozostaje nieruchomy podczas jego odgrywania Follow Line - Pattern przesuwa się podczas odtwarzania Pattern Load - Wczytaj pattern Save - Zapisz aktualny pattern Drums patterns - Włącz patterny perkusyjne Full Screen - Widok okna programu Expand - Rozciągnij pattern Shrink - Ściśnij pattern Delete Muted Tracks - Skasuj zapis w wyciszonych trackach New With Active Tracks - Utwórz nowy pattern na podstawie aktualnego wykorzystując aktywne (niewyciszone tracki) - nowy pattern zastępuje aktualnie zaznaczony na liście. Instrument New - Tworzy nowy "pusty" instrument Load - Wczytaj instrument w aktualnie wybrane miejsce na liście instrumentów Save - Zapisz Edit - Edytuj - Otwiera okno edytora instrumentów. Delete - Kasuj Sample Load - Wczytaj sampla do aktualnie wybranego instrumentu na liście Save - Zapisz Revert to saved - Przywróć ostatnio zapisaną wersję sampla Copy - Kopiuj Paste - Wklej Edit - Otwórz okno edycji sampli Delete - Kasuj Recorder - Włącz okno nagrywania, umożliwia samplowanie Properties - Właściwości sampla Plugin - Wtyczka Load - Wczytaj wtyczkę VST Duplicate - Duplikuj zaznaczoną na liście pluginów wtyczkę Edit - Edytuj zaznaczoną wtyczkę Delete - Kasuj zaznaczoną wtyczkę Community - Społeczność News - Wyświetl nowości ze strony MadTracker.org Chat - Otwórz klienta IRC Forum - Wejdź na forum MadTracker'a Voice chat - Czat głosowy Ventrilo Music made with MadTracker - Ściągnij muzykę w formacie.mt2 MadTracker.net Hosting - http://twoja_domena.madtracker.net Window Instruments - Otwórz Okno instrumentów Samples - Okno sampli Mixer - Mikser Track Effects - Okno Track Effects Automation - Okno automatyki Pattern - Okno edycji patternu Drums Pattern - Okno edycji patternów perkusyjnych ? Help - Pomoc Tip of the day - Wskazówka dnia Extentions - Rozszerzenia Internet - Kilka linków Register - Rejestracja Update - Aktualizacja About MadTracker - O programie Pasek Narzędziowy
Przytrzymaj lewy Shift, jeśli chcesz odegrać moduł od aktualnej pozycji kursora.
Octave - Oktawa - Ustawia oktawę (od 1-2 do 6-7) Add - Ilość linii, o którą przeskakuje kursor po wstawieniu nuty. MCE - Multichannel edit - Zaznacz by móc edytować dwa lub więcej tracków jednocześnie. Jest to przydatne np. do wpisywania akordów. Tracki, z którymi chcesz w ten sposób pracować musisz najpierw zaznaczyć klikając prawym przyciskiem myszy na napis nad kanałem: "Track 00", "Track 01" itd. lub na odpowiedni dla danego tracku oscylator. (Napis zmieni kolor na czerwony, a na oscylatorze pojawi się biała kropka), Gdy ta opcja jest aktywna nie da się wpisać nuty do niezaznaczonego tracku! Gdy wpisujesz kolejne nuty każda następna wpisuje się do następnego zaznaczonego tracku. Gdy ustawisz "Add" na 0 nuty zostaną wpisane w jednej linii. Na co dzień radzę tą opcję wyłączyć. KJ - Keyazz - Możliwość odgrywania z klawiatury kilku nut jednocześnie. Pattern Manager - Menedżer Patternów
Tu możesz zdefiniować, w jakiej kolejności oraz ile razy będą odgrywane w module poszczególne patterny. Lista ta będzie ważna dla ciebie już w procesie powstawania utworu. Tu będziesz tworzyć nowe patterny i zarządzać nimi. Pierwsza kolumna pokazuje indeksy, 00 = pierwszy pattern, 01 = drugi pattern, itd. By zaznaczyć dany pattern klikasz właśnie na nie. Druga kolumna to numery i nazwy patternów. Nazwy patternów możesz edytować.
Pod listą znajduje się okienko pokazujące czas utworu i wskaźnik zużycia procesora oraz przycisk przełączający pomiędzy Menedżerem Patternów, a Panelem Transpozycji.
Transpose Panel - Panel Transpozycji
Jest to panel z przyciskami, za pomocą których możesz transponować aktualny instrument w aktualnie edytowanym tracku, patternie, bloku (zaznaczony fragment patternu) lub całym module o daną ilość półtonów (+1 i -1), lub oktaw (+12 i -12). Zaznacz opcję All instruments by przetransponować wszystkie instrumenty. Oscyloskopy
Tuż obok listy patternów znajdują się oscyloskopy. Liczby na nich odpowiadają numerom tracków. Klikając prawym przyciskiem myszy na niebieskie pole w prawym dolnym rogu przełączasz między widokami: logo MadTrackera, pojedynczy oscyloskop albo oscyloskopy dla wszystkich tracków (ustawienie najkorzystniejsze dla wygody pracy nad utworem) - klikając lewym przyciskiem możesz włączyć/wyłączyć track, środkowym włączasz ponownie wszystkie wyłączone tracki, podwójny klik na oscylator danego tracku powoduje, że zostaje on odgrywany solo. Gdy chcesz skorzystać z funkcji multichannel edit zaznacz wybrane tracki klikając na ich oscyloskopach prawym przyciskiem. Module Parameters - Parametry Utworu
W podłużny "edit box" możesz wpisać tytuł utworu, dla modułów MT2 może on mieć do 64 znaków. BPM to Beats Per Minute (ilość uderzeń na minutę) - tempo. LPB to Lines Per Beats - ilość linii między uderzeniami. Ticks - informacje o efektach, wykresach dla instrumentów oraz automatyce są aktualizowane x razy na linię (gdzie x to liczba ticków pomiędzy liniami - ticks per line) Patt - numer aktualnie edytowanego i wyświetlanego patternu Lng - Ilość lini w aktualnym patternie (do 256) Tracks - Ilość tracków w utworze (do 64).
Instrument Tab - Lista Instrumentów
# to indeks aktualnego instrumentu. "edit box" - nazwa aktualnego instrumentu. Kliknij jednokrotnie na listę by wybrać instrument. Kliknij dwukrotnie by edytować instrument otwierając Okno instrumentów Kliknij prawym na instrumencie przyciskiem by otworzyć menu z funkcjami: - Load sample(s) - Solo - On - Unsolo All - Enable All
Replace by... - Wczytaj instrument na miejsce zaznaczonego - Load a new instrument... - Wczytaj instrument jako nowy - Load sample(s)... - wczytaj sampla(e) do aktualnego instrumentu
Sample Tab - Właściwości Sampla
# to indeks aktualnego sampla. Strzałkami obok okienka z numerem wybierasz sampla. "Edit box"- nazwa sampla Volume - Głośność sampla - od 00 do 80 (heksadecymalnie) Pan - Panning (balans) - MID - środek, Lxx - na lewo, Rxx - na prawo, P - surround panning Note - Zsamplowana nuta. Sampla możesz przestrajać strzałeczkami obok okienka - pierwsza kolumna: półtony, druga: oktawy Synchronise - Synchronizacja. Umożliwia zsynchronizowanie tempa sampla (pętli rytmicznej czy sekwencji) z tempem modułu. Jeśli np. twój utwór ma tempo 80 BPM i chcesz w nim wykorzystać sekwencję, której tempo wynosi 130 BPM - po prostu wczytaj próbkę i w okienku "BPM" w "Sample Tab" ustaw jej tempo, czyli 130 oraz zaznacz "Synchronise". Gotowe. Gdy użyjesz sampla w module będzie odegrany idealnie równo, czyli w tempie 80. W ten sposób możesz używać w utworze kilku różnych sekwencji o różnych tempach Keep-on-disc - możliwość nie zapisywania sampli razem z modułem, po ustawieniu tej opcji przy odtwarzaniu utworu wczytywane są one z twardego dysku No interpolation - Wyłączenie interpolacji
Wczytywanie instrumentów i sampli Aby wczytać instrument (w formacie *.xi lub *.mti) Przejdź do Listy instrumentów, użyj ikony "Otwórz" znajdującej się pod okienkiem listy instrumentów klikając na strzałkę z jej prawej strony, z rozwijanego menu wybierz "Load a new instrument..."
Gdy chcesz użyć sampla (w formacie *.wav, *.aiff, *.iff lub *.mts) Przejdź do Listy instrumentów. Musisz stworzyć najpierw nowy (pusty) instrument, a następnie wczytać do niego wybraną próbkę klikając na nim prawym przyciskiem myszy i z menu wybrać: "Load sample(s)..."
Plugin Tab - Lista Wtyczek VST
- Replace by... - wczytaj wtyczkę na miejsce zaznaczonej na liście - Load a new plugin... - wczytaj wtyczkę jako nową
- Favourites - ulubione - najczęściej używane pluginy - Effect - efekty - Other - inne - SorroundFx - efekty przestrzenne - Synth - syntezatory Przy pierwszej konfiguracji MadTracker skanuje dysk w poszukiwaniu wtyczek VST, dzieli je na poszczególne kategorie i umieszcza w rozwijanym menu organizera, podział nie zawsze jest idealny, lecz przyporządkowanie pluginów do poszczególnych kategorii można poprawić ręcznie. Użycie VST MadTracker w pełni obsługuje standard VST 2.3 (Virtual Studio Technology). Wtyczki VST podzielone są na dwie kategorie - efekty VST oraz instrumenty - VSTi. Są dwa sposoby ładowania wtyczek do programu. Pierwszy sposób to ręczny wybór pluginu z lokalizacji na dysku (plik wtyczki ma postać - nazwa_pluginu.dll), a drugi to wybór z rozwijanego menu organizera. Przejdź do listy pluginów, na początku jeszcze pustej i wybierz czwarty albo piąty przycisk pod listą. Przy wczytywaniu pluginu z wybranej lokalizacji możesz wybrać "Replace by..." bądź "Load a new plugin..." Wtyczki ładowane z organizera za każdym razem wczytywane są na nową pozycję na liście.
Każdy wczytany instrument VSTi tworzy automatycznie powiązany z nim instrument na liście instrumentów, dla odróżnienia od zwykłych instrumentów, zaznaczony jest na czerwono. Pluginy po załadowaniu domyślnie są przypisane do Tracku 0, lecz każdy z nich możesz przyporządkować do dowolnie wybranego kanału. Efekt VST przetwarza sygnał audio tracku, który jest mu przypisany. Instrument VST wysyła generowany przez siebie dźwięk do powiązanego z nim tracku, niezależnie od tego, w który kanał zostały wpisane odgrywane przez niego nuty. Kliknij dwa razy na nazwę wybranej wtyczki w oknie listy pluginów, aby otworzyć jej właściwości. Tutaj możesz przyporządkować instrument lub efekt do dowolnego tracku. W oknie tym możesz wybrać brzmienie, regulować parametry instrumentu bądź efektu, możesz również ładować presety i banki. Znajduje się tam także regulacja panningu. Efekty mogą być nakładane również na master track, czyli na cały utwór. Możesz nałożyć kilka efektów na jeden kanał. Kolejność, w jakiej są nałożone ma wpływ na przetworzony przez nie sygnał, ich kolejność zmienić możemy w oknie miksera. Parametry wtyczek VST mogą być automatyzowane, to znaczy, że ich wartości mogą zmieniać się w czasie w określony przez ciebie sposób. Patrz Okno automatyki. Multi-timbrality - to właściwość niektórych VSTi, która pozwala użycie kilku brzmień wtyczki jednocześnie bez konieczności kilkakrotnego jej załadowania. Wykorzystanie multitimbrality opiszę na przykładzie SampleTank1Free. Wejdź w opcje wtyczki klikając dwukrotnie jej nazwę na liście pluginów. Wybierz interesujące cię brzmienie. Zauważ, że jest ono przypisane do kanału MIDI nr 1 - lewy dolny róg okna SampleTanka.
Zamknij okno VST i przejdź do Listy instrumentów. Stwórz teraz nowy instrument i kliknij na niego dwa razy, aby otworzyć Okno instrumentu. Na zakładce "Synthesizer". Aktywuj "MIDI/VST Instrument" zaznaczając "Enabled". W "Device" wybierz z listy SampleTank. "Channel" ustaw na 2. Kliknij na przycisk właściwości obok okienka "Device". W otwartym w ten sposób oknie SampleTanka w lewym dolnym rogu wybierz kanał MIDI nr 2, a następnie wybierz inne brzmienie instrumentu.
Pattern Display - Ekran Edycji Patternu Pattern Display to część ekranu, na której edytujesz utwór, a dokładnie jego fragment, czyli pattern. Cały utwór składać się może z jednego lub wielu patternów. Kolejność ich następowania po sobie oraz krotność ich odgrywania ustalasz w Menedżerze Patternów. Na ekranie edycji patternu widoczne są poszczególne kanały oznaczone Track 00, Track 01, Track 02 itd... Nazwy te możesz zmienić klikając na nie dwukrotnie i wpisując bardziej przyjazne nazwy np.: "stopa", "werbel", "bas" itp. Długość patternu określona jest ilością linii (do 256), to właśnie w nich wstawiasz poszczególne dźwięki. Tempo utworu określa parametr BPM (Beats Per Minute) - ilość uderzeń na minutę, wartość BPM wyświetlana jest prawidłowo przy wartości LPB (Lines Per Beats), - czyli ilości linii między uderzeniami - równej 4 (ustawionej domyślnie) Przy takim ustawieniu na jedno uderzenie przypadają 4 linie, a cała nuta trwa 16 linii. By włączyć / wyłączyć tryb edycji użyj [Spacja], lub ikony "Edit" z paska narzędziowego. Po patternie poruszasz się za pomocą klawiszy strzałek oraz [Tab] - następny track i [Shift]+[Tab] - poprzedni track. Nuty wpisujesz za pomocą klawiatury wybierając wcześniej instrument z listy, spośród uprzednio załadowanych przez ciebie do programu sampli bądź instrumentów VSTi. W lewym dolnym rogu ekranu znajdują się cztery przyciski.
Tak wygląda track w MadTrackerze oraz przykładowy zapis:
Kolumny 1 - nuta (tutaj C-4) 2 - numer użytego instrumentu (2) Kolumny 3, 4 pozwalają na zmianę wartości głośności oraz panningu (balansu) ustalonych w "sample tab" oraz oknie instrumentów (patrz dalej) przez wpisanie w nie odpowiednich parametrów. 3 - kolumna głośności (40) - [wartości od 00 - cisza do 80 -100%] 4 - kolumna panningu (FF) [01 - na lewo 80 - środek FF - na prawo] Kolumny 5, 6 to kolumny efektów (patrz dalej) 5 - numer efektu (0F) 6 - parametr efektu (8048) Wartości parametrów w kolumny tracków należy wpisywać w systemie heksadecymalnym (szesnastkowym) - patrz: Komendy wpisywane w kolumny tracków. kontakt: moja strona: |
| Log in |
|
| Logged users |
|
| Quick Search |
|
|
| TOP 10 |
|
|
| Top Downloads |
|
|
| Recently Rated |
|
| Recently added links |
|
| Stats |
|
| Fanpage |
|
|
© Copyright by modules.pl 2004-2025 All rights reserved |