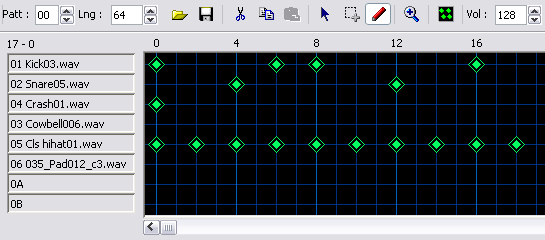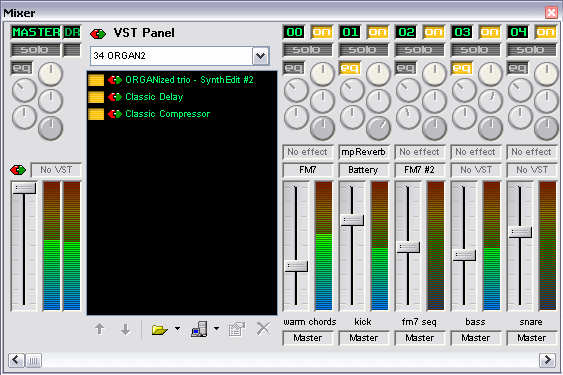|
| Main Menu |
|
|
| Recently updated topics |
|
|
| Recent comments |
|
|
| Oneliner |
|
| MadTracker 2.5: Drum Patterns Window & Mixer Window |
|
Drum Patterns Window - Okno Patternów Perkusyjnych
Drums patterns umożliwia prostszy sposób tworzenia podkładów rytmicznych. Każdy drum pattern ma 8 tracków, do każdego z nich możesz przypisać po jednym samplu. Patterny perkusyjne są niezależne od standardowych patternów i mają oddzielną kolumnę w okienku "Pattern Manager". By uaktywnić edycję patternów perkusyjnych wybierz z górnego paska "Pattern", a następnie z rozwijanego menu "Drums Patterns", w okienku "Module Parameters" obok czasu utworu pojawi się przycisk, za pomocą którego możesz otworzyć okno edycji. Możesz też użyć [Shift+F12]. Po lewej stronie okna znajduje się lista sampli W patternie perkusyjnym możesz użyć do ośmiu sampli. By wybrać sampla (z pośród tych, które już załadowałeś do MadTrackera) kliknij prawym przyciskiem myszy na jeden z wierszy na liście, z otwartego w ten sposób okienka wybierz sampla. Pionowe linie w okienku po prawej stronie odpowiadają liniom patternu, każda z poziomych linii to jakby track - przypisana jest do jednego sampla. Uderzenia wstawiasz stawiając punkty na liniach klikając lewym przyciskiem myszy (przy wciśniętej ikonie "edit"), by wykasować punkt kliknij na nim prawym przyciskiem myszy. By go przesunąć wciśnij ikonę "move" a następnie kliknij lewym przyciskiem i przeciągnij. By zaznaczyć kilka punktów użyj ikony "select" i przeciągnij prostokąt dookoła punktów, by je odznaczyć kliknij gdzieś obok nich. Gdy zaznaczysz "zoom" powiększysz widok, między liniami patternu zobaczysz dodatkowe wiersze ich ilość zależy od liczby "ticks" ustawionej w "Module parameters" na głównym ekranie. Dzięki temu uderzenia możesz wpisywać gęściej i dokładniej niż w standardowym patternie nie używając żadnych dodatkowych efektów. Patt - Numer patternu Lng - Ilość lini patternu Vol - Głośność - 128 to 100% głośności
Groove - Dzięki tej funkcji możesz określić, jakie opóźnienie (w tickach) będzie miało wstawione przez ciebie w danej linii uderzenie. Przy ustawionym LBP = 4 (ilość linii na uderzenie) w pierwszej kolumnie okna Groove pojawi się zapis: 0, 1, 2, 3 - są to numery linii, w drugiej kolumnie wpisujesz liczbę ticków, o którą uderzenie ma być na tej linii przesunięte. Więc jeśli zrobisz taki zapis:
Punkty stawiasz bezpośrednio na linie w widoku normalnym (bez zoomu), a przesunięcia dokonują się automatycznie. Od linii nr 4 wszystko zaczyna się od początku, czyli ciąg dalszy wyglądałby tak:
Mixer Window - Mikser
Mikser pozwala przede wszystkim na ustalenie za pomocą suwaków proporcji pomiędzy głośnością poszczególnych tracków oraz regulację master - głośności całego utworu. Aby wykorzystać jego funkcje w pełni, komponując utwór dla każdego instrumentu przeznacz oddzielny track. Z miksera możemy również zarządzać VST, wbudowanym efektami MadTrackera (Track Effects) oraz ustawieniami Equalizera. Pierwszy suwak oznaczony MASTER to głośność całego utworu. Okienko oznaczone DR pokazuje/chowa suwak dla Patternów perkusyjnych (jeśli są aktywne) Obok numeru każdego z tracków znajduje się przycisk ON, który pozwala na jego włączenie lub wyciszenie, a pod nim przycisk SOLO włączający funkcję solo dla danego kanału. Każdy kanał (również master track) posiada equalizer. Pod jego gałkami znajduje się okienko Track Effets. Aby aktywować efekt kliknij prawym przyciskiem myszy i zaznacz "Enable track effect", następnie wybierz efekt z listy, by ustawić jego parametry kliknij w okienko efektów lewym przyciskiem. Bezpośrednio nad suwakiem zlokalizowane jest okienko VST. Wyświetla przypisane do kanału pluginy, kliknij prawym przyciskiem myszy, aby zobaczyć menu z ich listą. Głośność tracku regulujemy za pomocą suwaka, 100% głośności znajduje się w połowie jego skali. Pod każdym z suwaków znajduje się nazwa tracku (domyślnie Track 00, Track 01 itd., kliknij na nią by nadać własną nazwę) a pod nią okienko output (wyjście). Standardowo output ustawione jest na "Master". Tracki możesz miksować ze sobą, by nałożyć na kanał więcej niż jeden track effect. Przykładowo, jeśli na track 01 chcemy nałożyć 3 efekty, musimy dysponować dwoma wolnymi (pustymi) trackami np. track 02 i 03. W okienku output dla tracku 01 ustawiamy "Track 02" (klikając na nie prawym przyciskiem myszy i wybierając track), a wyjście dla tracku 02 ustawiamy na "Track 03", natomiast wyjście tracku 03 na "Master". Następnie na każdy z kanałów nakładamy inny efekt np.: Track 01 (wyjście Track 02) Flanger Track 02 (wyjście Track 03) Delay Track 03 (wyjście Master) Filter Metodę tą można wykorzystać również wtedy, gdy chcemy zredukować zużycie procesora i zamiast nakładać ten sam efekt na kilka kanałów, możemy wszystkie skierować do jednego tracku, który poddamy działaniu efektu. Dotyczy to nie tylko wbudowanych efektów MadTrackera, ale również VST. W panelu VST miksera możemy zarządzać wtyczkami, wczytywać je na poszczególne tracki, które wybieramy z rozwijanego menu, kasować i edytować, czyli wykonywać podobne czynności jak na liście pluginów w głównym oknie programu, dodatkowo za pomocą strzałek możemy ustalać, w jakiej kolejności będą nałożone na kanał. kontakt: moja strona: |
| Log in |
|
| Logged users |
|
| Quick Search |
|
|
| TOP 10 |
|
|
| Top Downloads |
|
|
| Recently Rated |
|
| Recently added links |
|
| Stats |
|
| Fanpage |
|
|
© Copyright by modules.pl 2004-2024 All rights reserved |